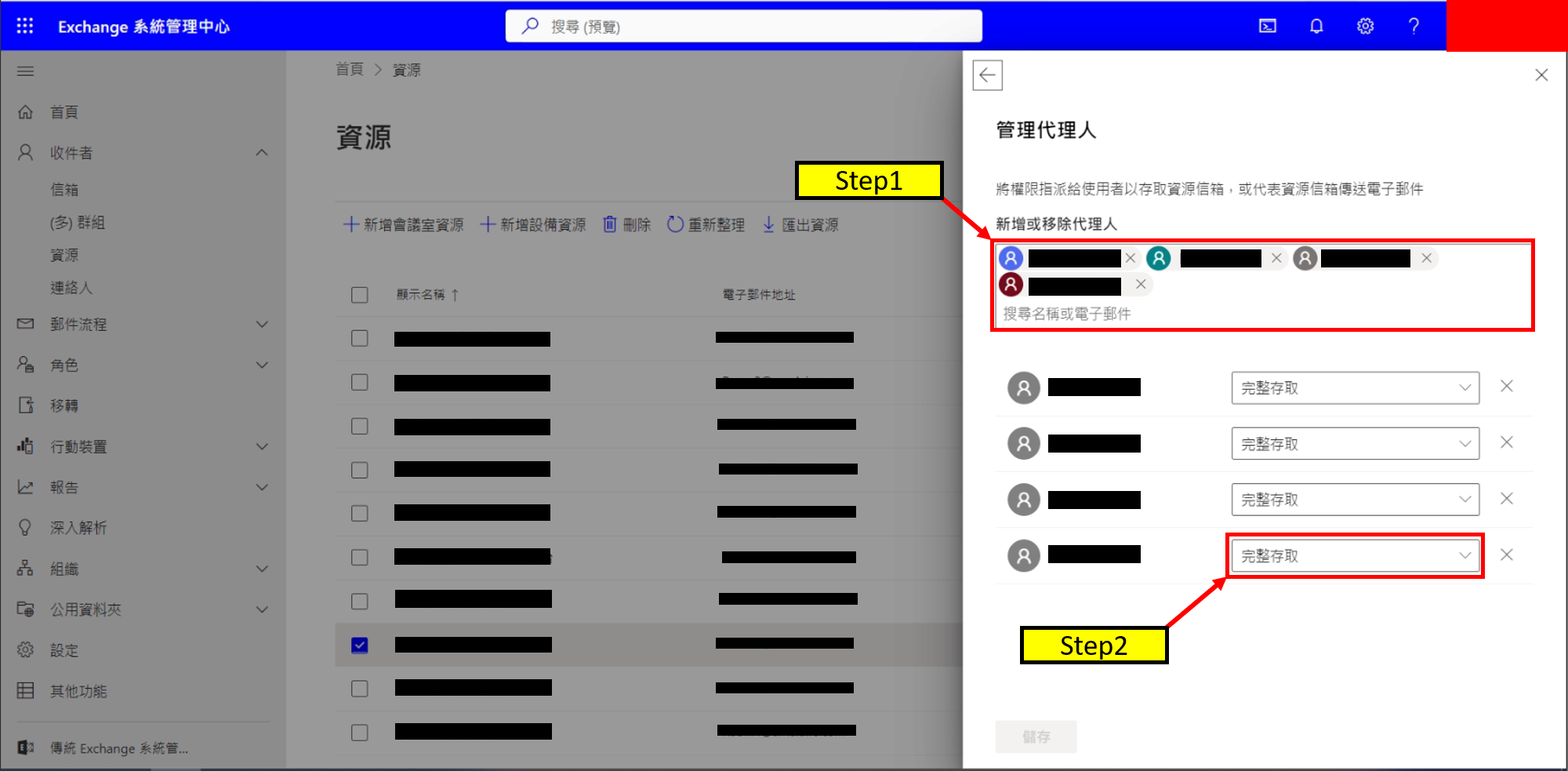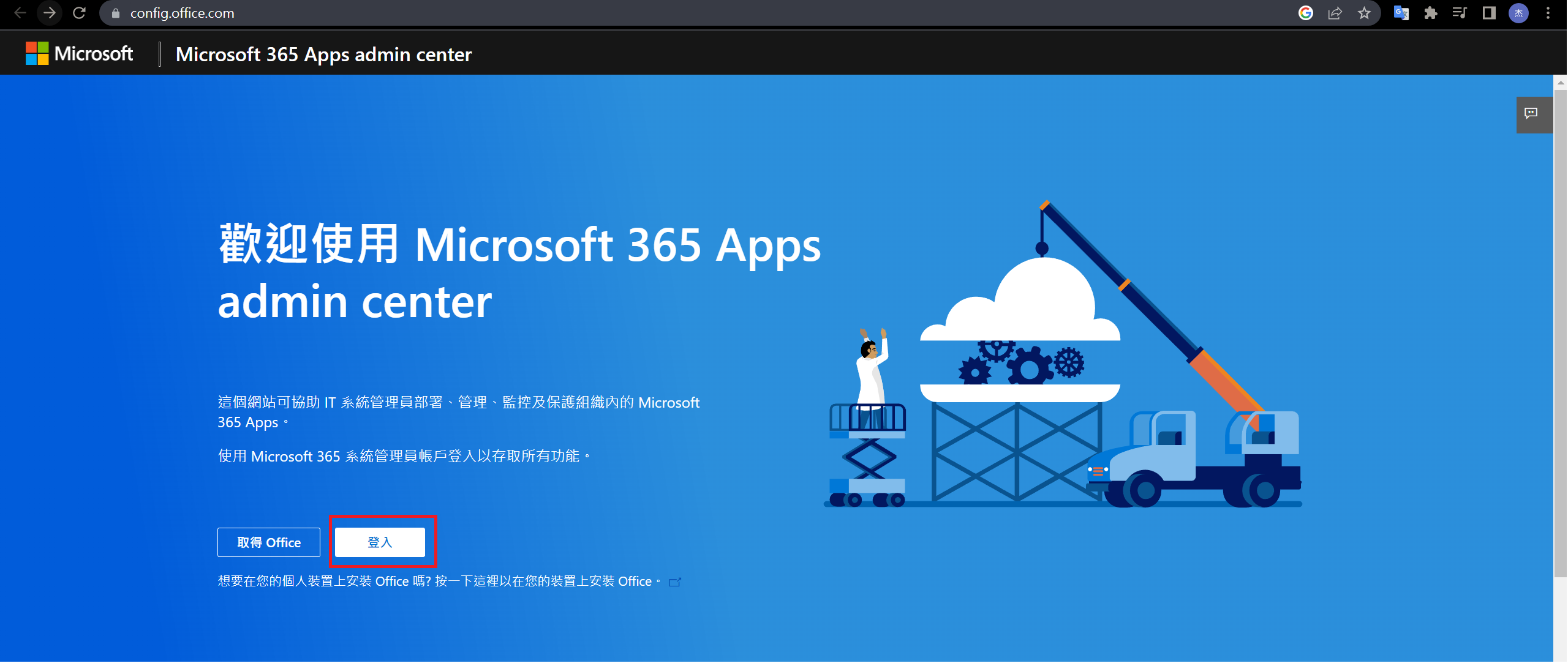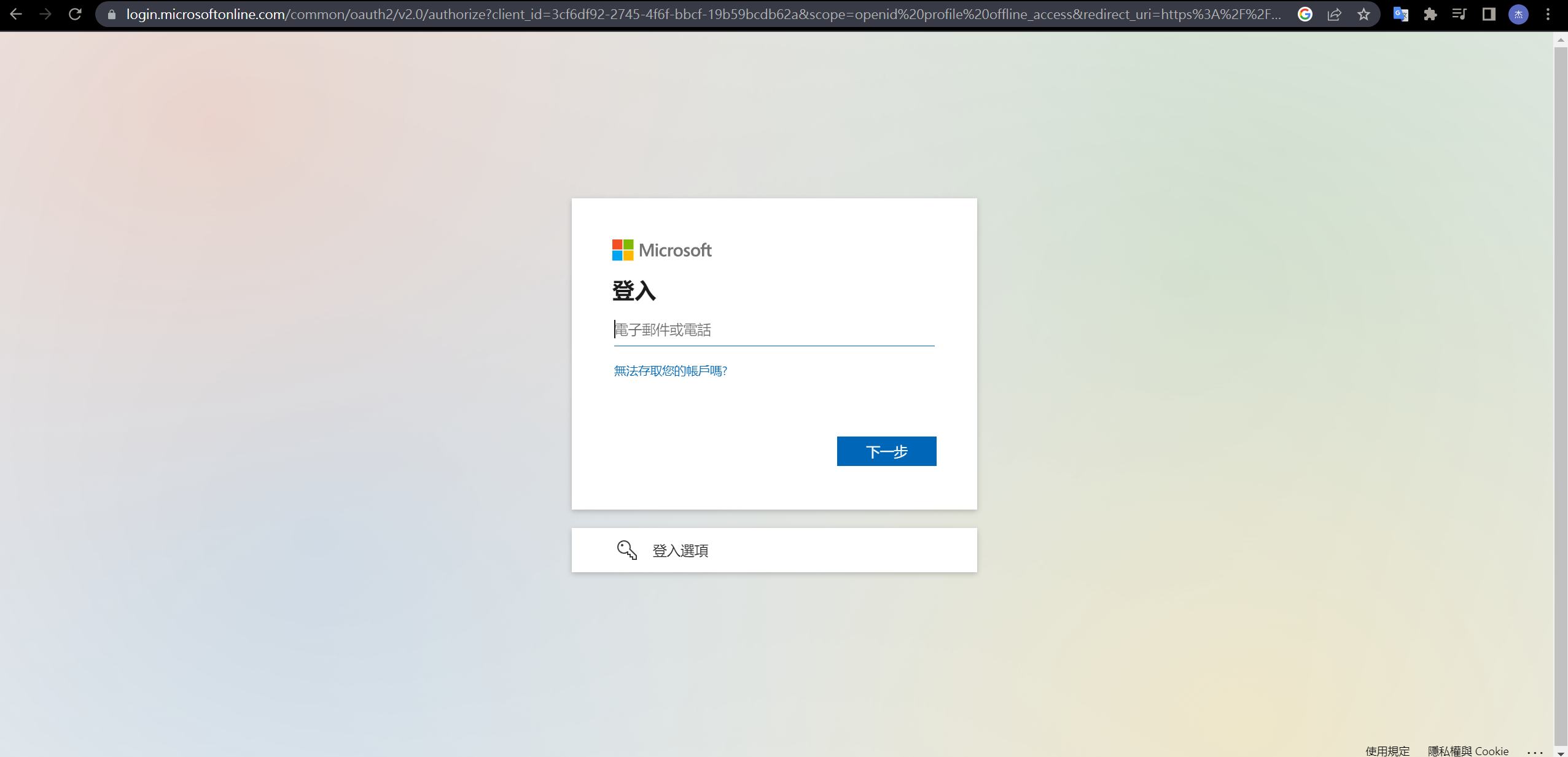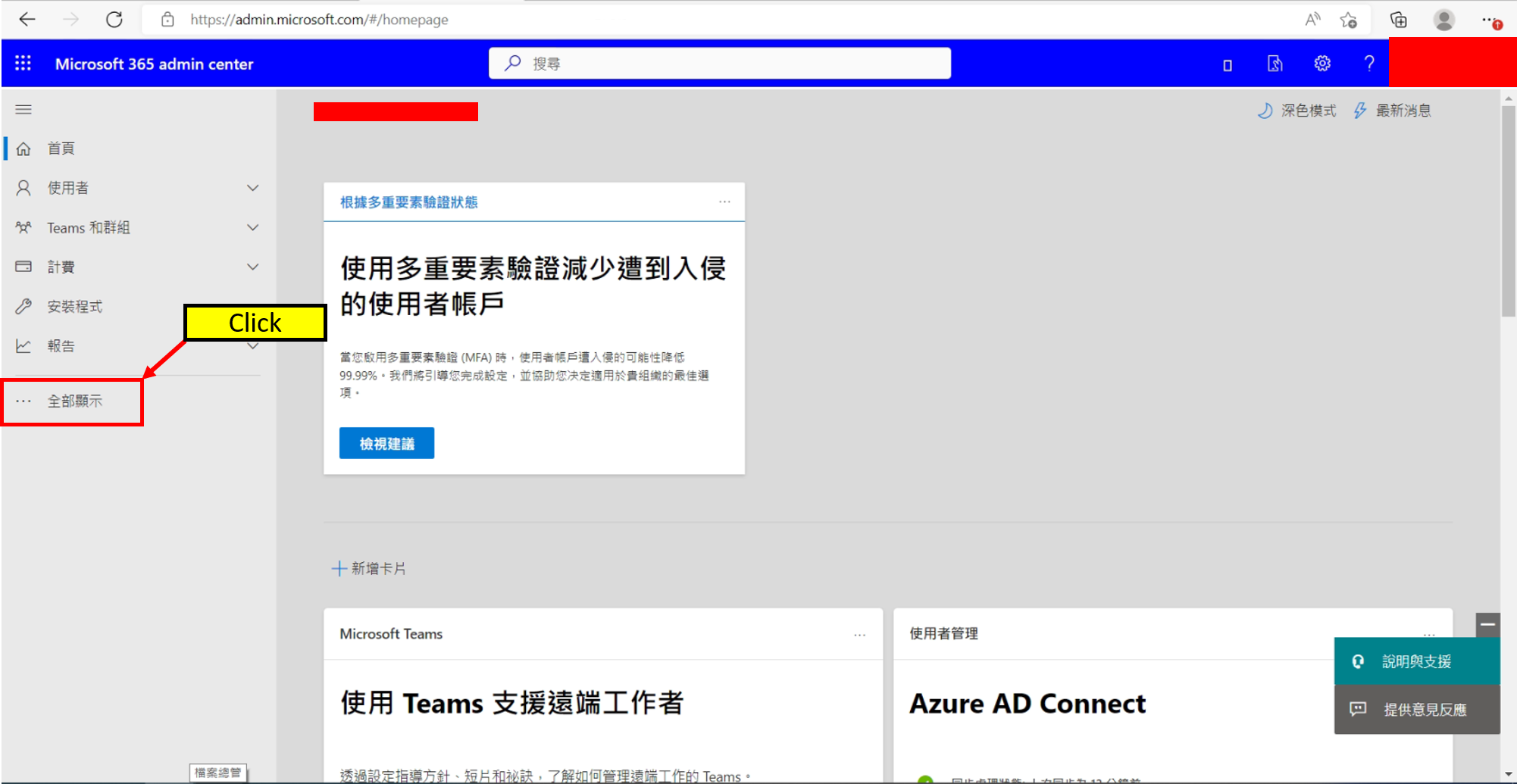實際情況描述
需要新增Teams/Outlook可選擇的會議室
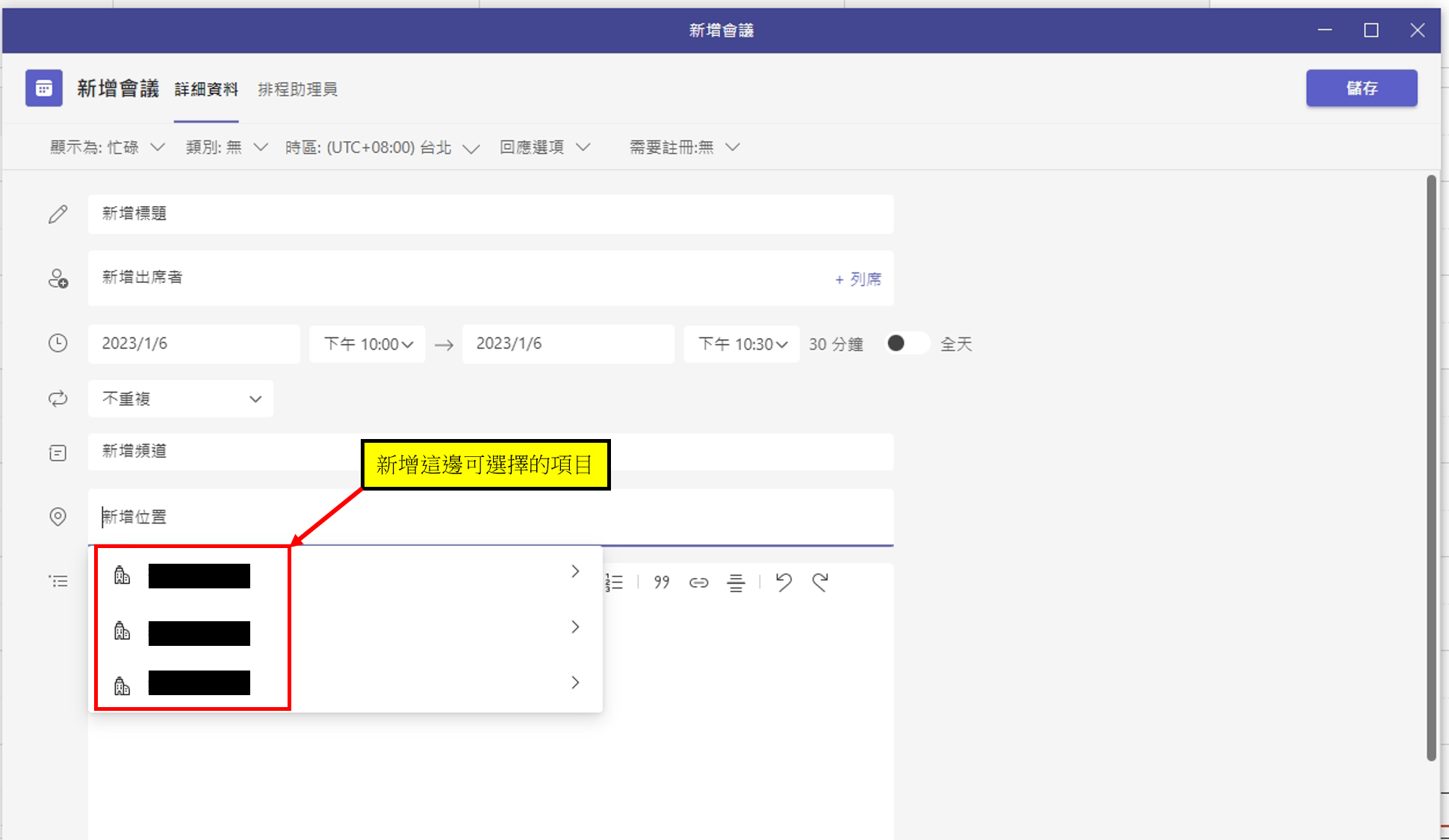
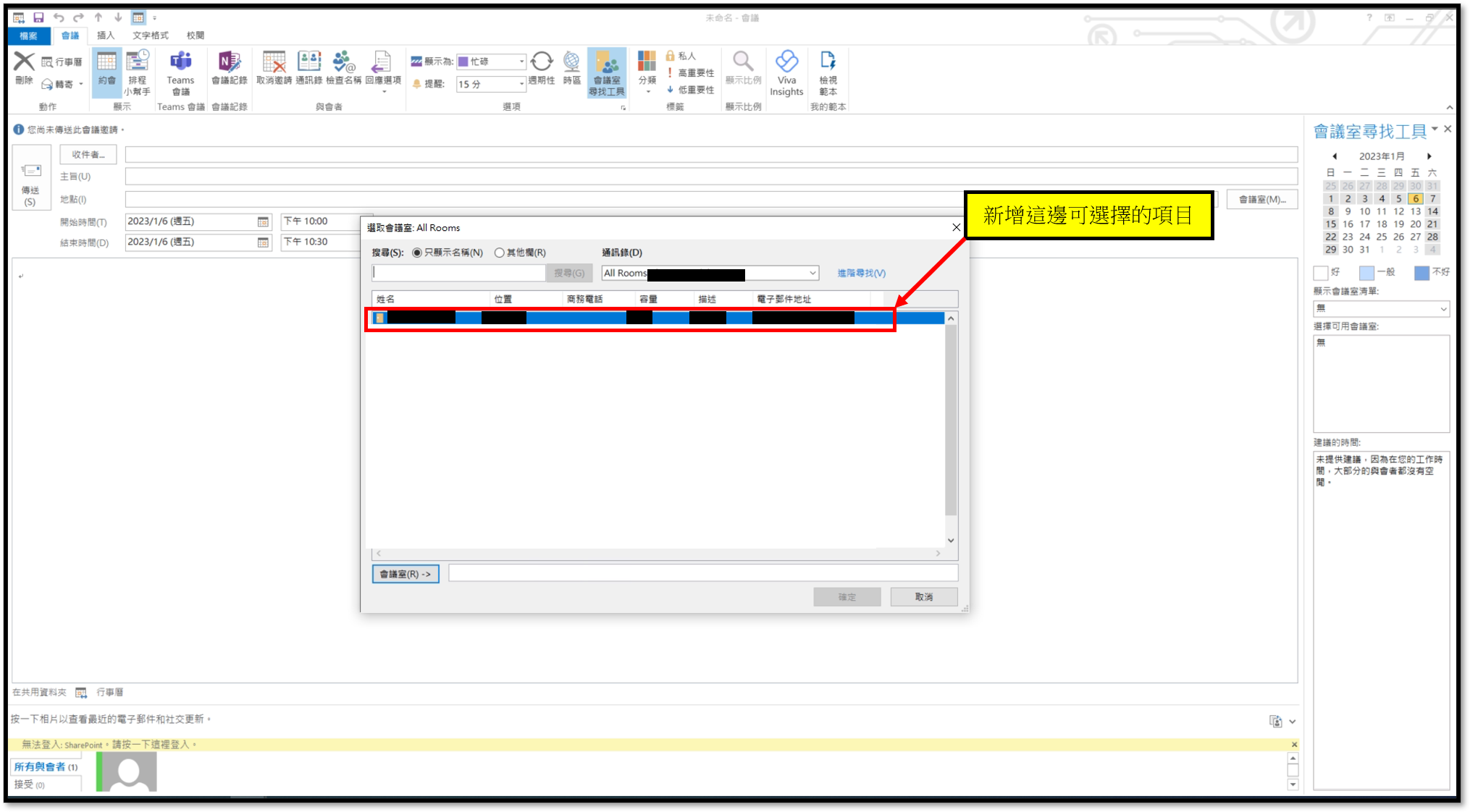
新增Teams/Outlook會議室
事前準備
需先在Microsoft 365 Apps admin center,創建好會議室信箱
新增會議室信箱的位置詳見,授權管理會議室的booking狀態的權限
本機最高權限執行PowerShell

建立原則策略,並同意執行原則
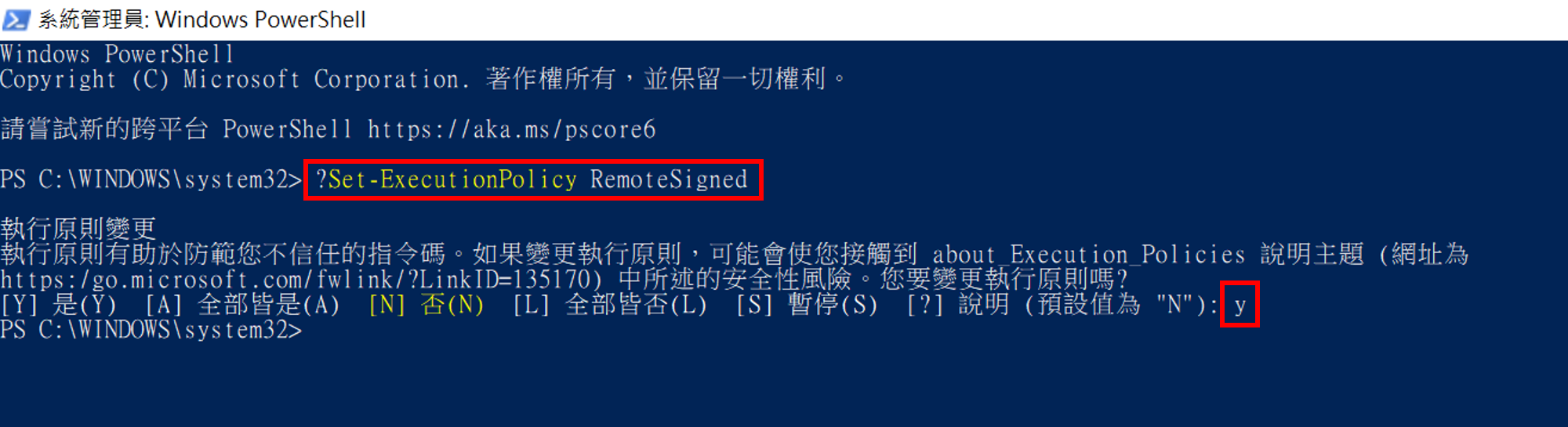
1
Set-ExecutionPolicy RemoteSigned
設定SecurityProtocolType
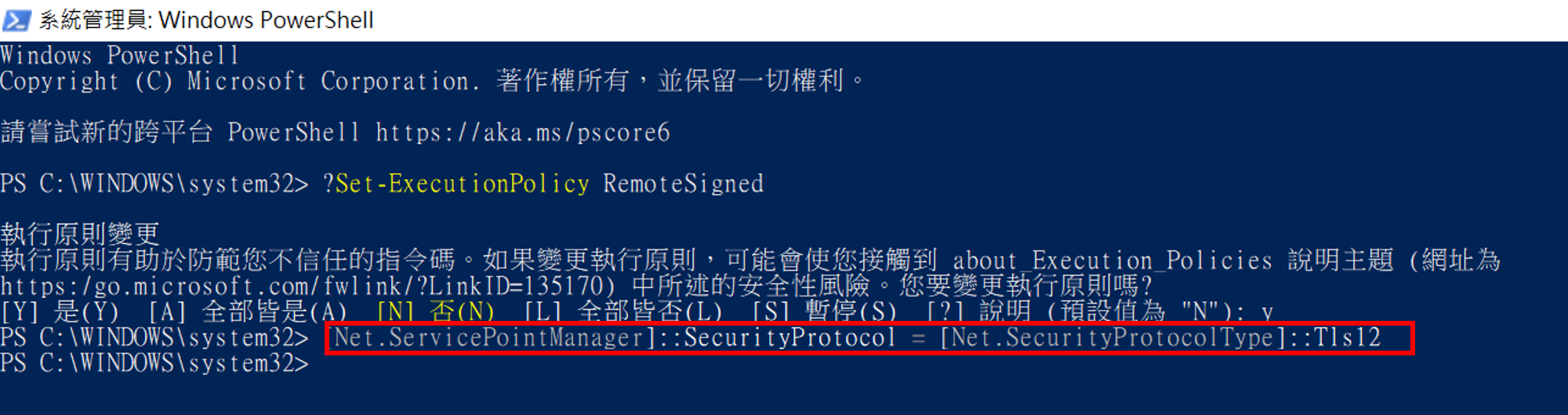
1
[Net.ServicePointManager]::SecurityProtocol = [Net.SecurityProtocolType]::Tls12
安裝ExchangeOnlineManagement模組
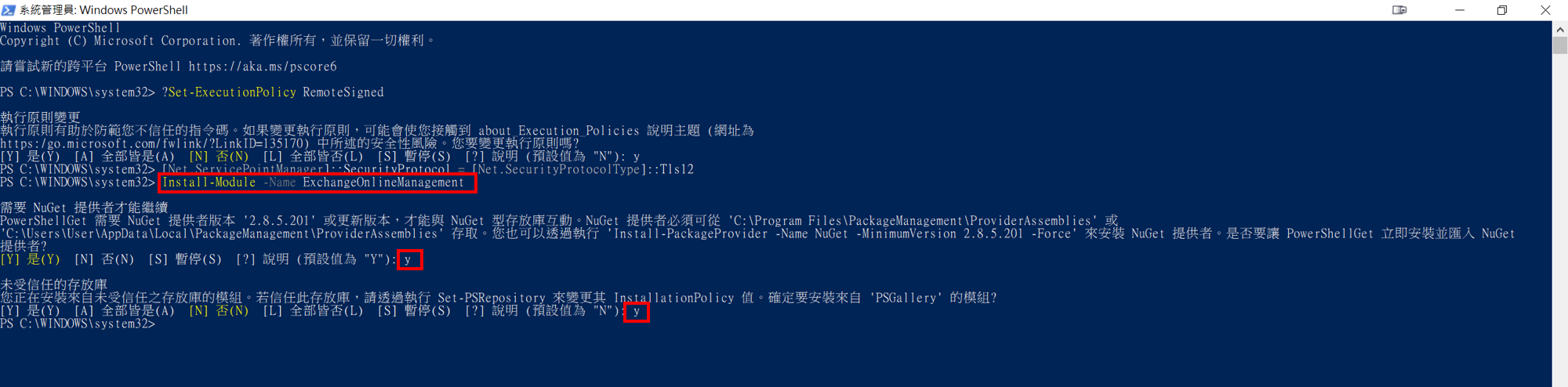
1
Install-Module -Name ExchangeOnlineManagement
導入ExchangeOnlineManagement模組
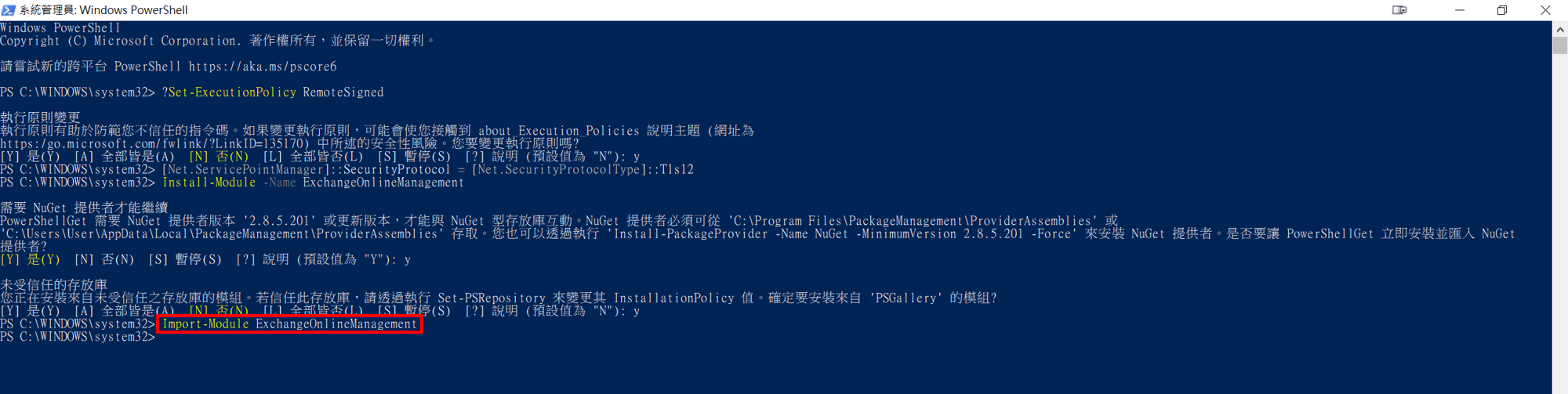
1
Import-Module ExchangeOnlineManagement
正式開始
從PowerShell登入Microsoft
UserPrincipalName後面請打O365的管理者帳號
假設管理者帳號是 ABC@yahoo.com.tw
就輸入 Connect-ExchangeOnline -UserPrincipalName ABC@yahoo.com.tw
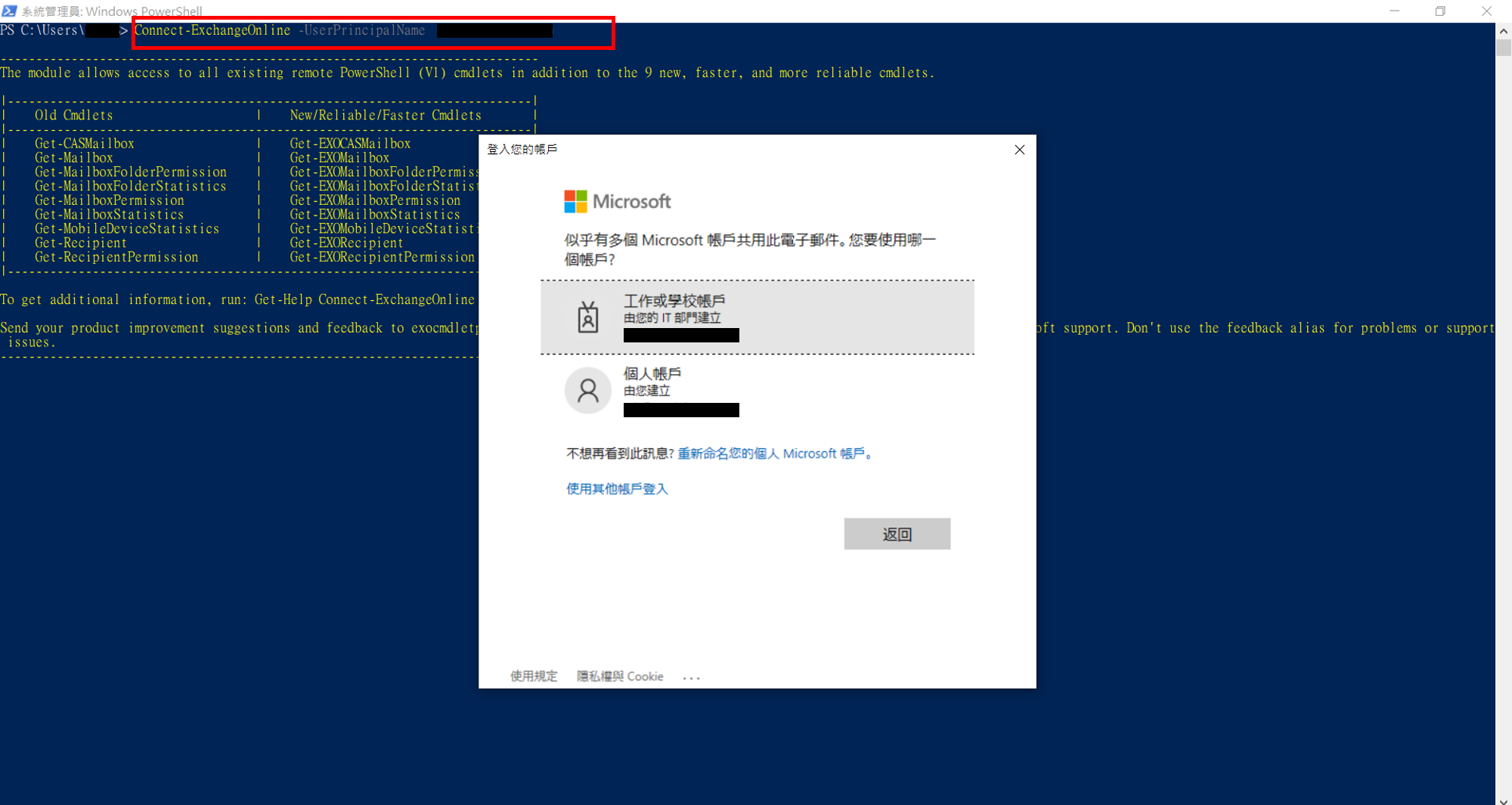
1
Connect-ExchangeOnline -UserPrincipalName MyMail@Domain.com
使用get-DistributionGroup確認要加入的會議室目錄中文名稱

1
get-DistributionGroup
使用指令加入會議室,這個指令成功後,就能在Teams和Outlook上看到會議室了
舉例:中文名稱為「ABC會議室」,會議室信箱為「QWR@yahoo.com.tw」
指令就是 Add-DistributionGroupMember -Identity "ABC會議室" - QWR@yahoo.com.tw
指令如下
1
Add-DistributionGroupMember -Identity "中文名稱" - 會議室信箱
結束,以上步驟完成就能在Teams/Outlook看到新增的會議室了
授權「管理會議室的Booking狀態」的權限
登入Microsoft 365 Apps admin center
選擇Exchange
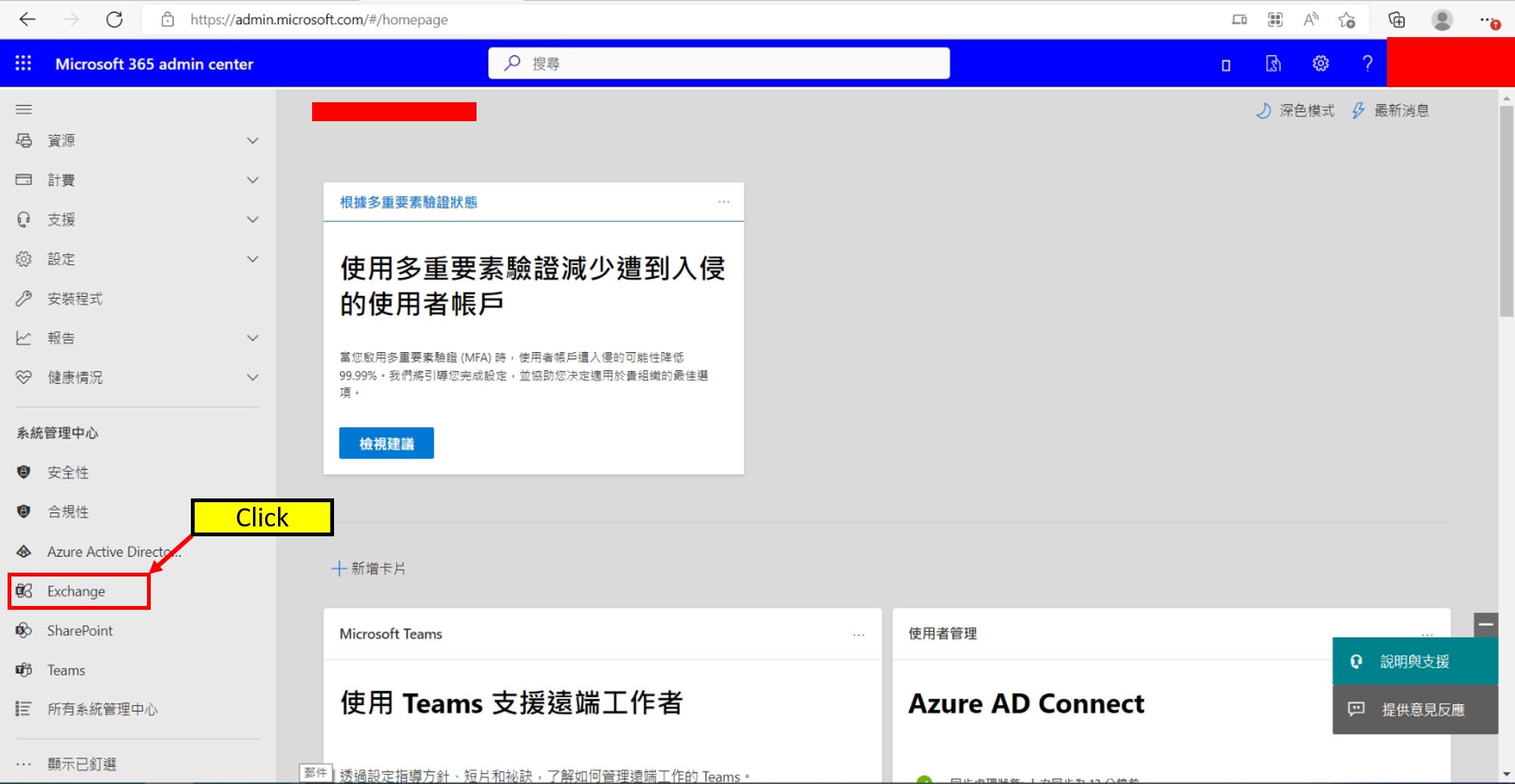
點擊「資源」 -> 選擇「會議室帳號」 -> 點選「管理代理人」

在「Step1」新增要給予授權的代理人,並在「Step2」設定給予的權限大小